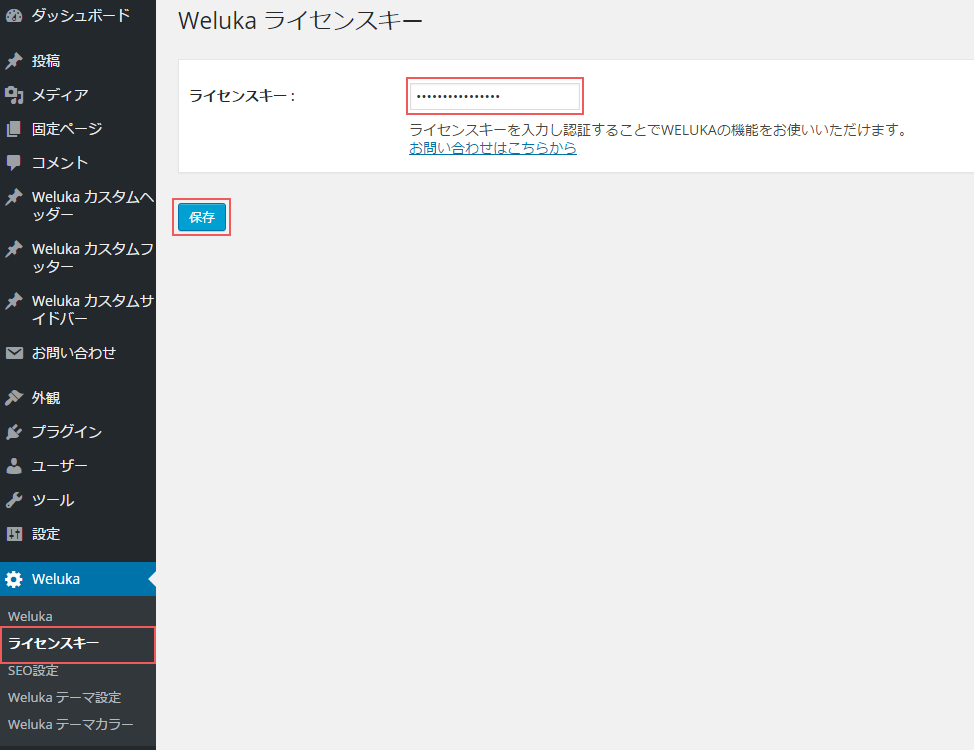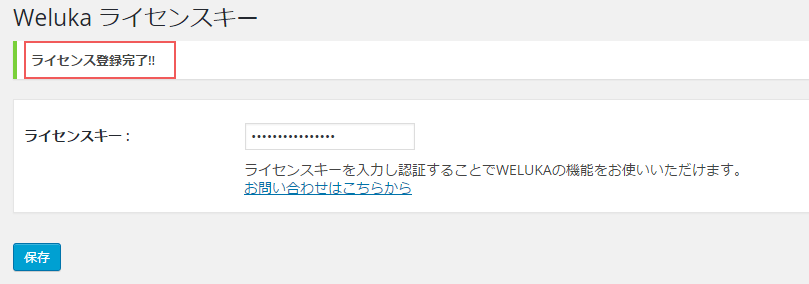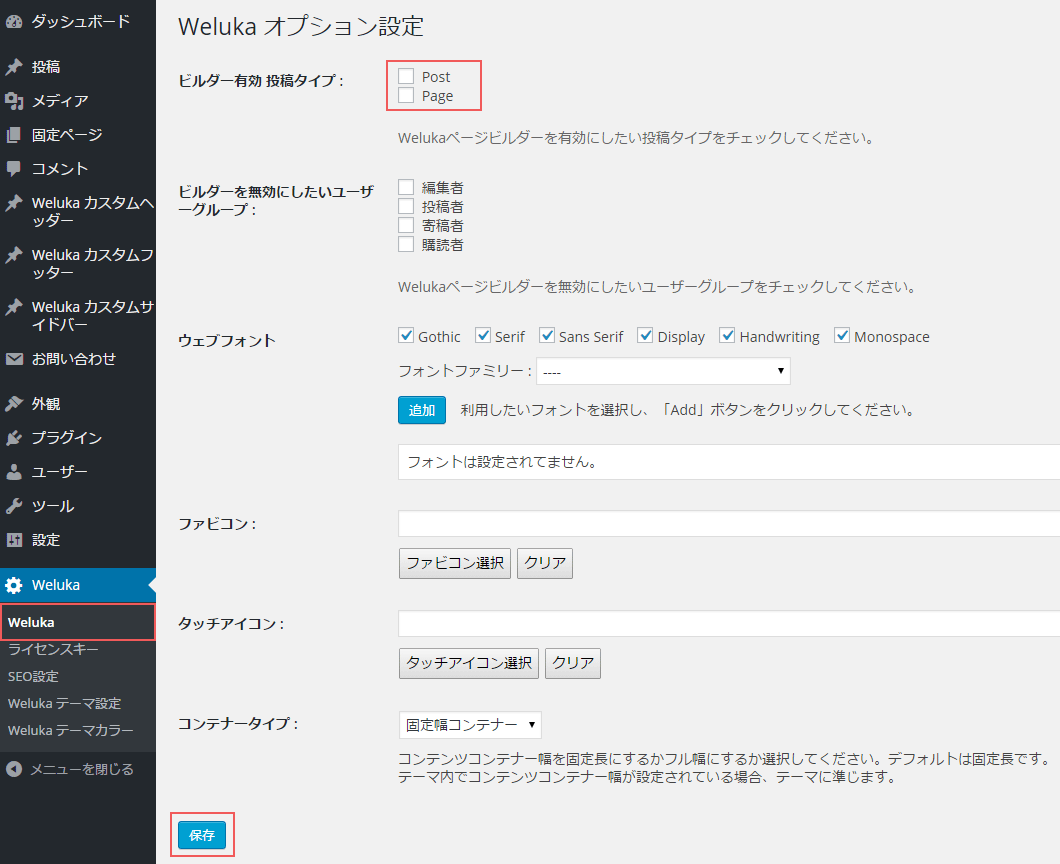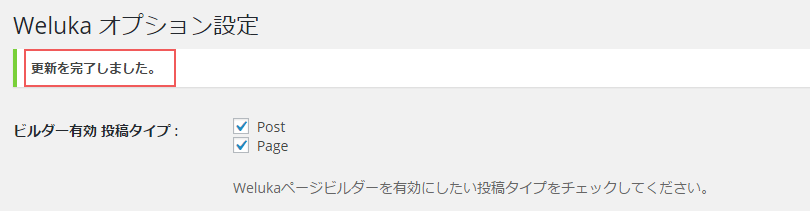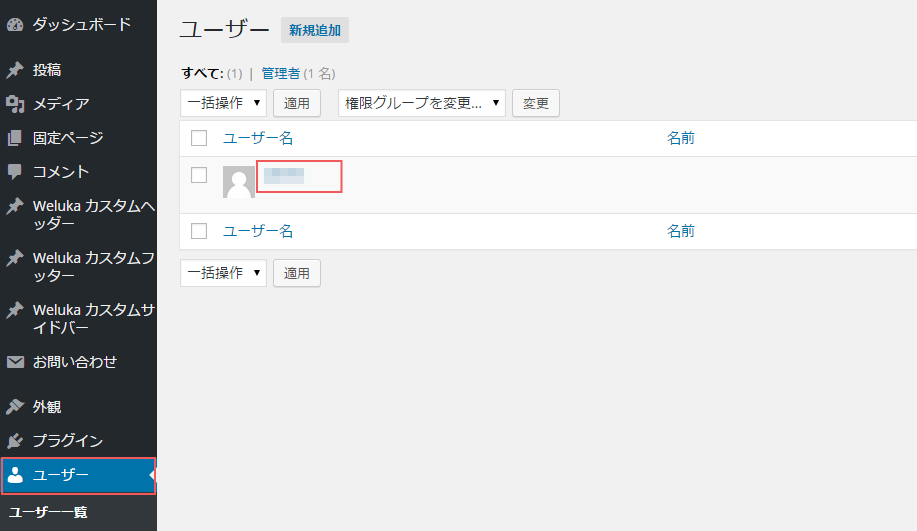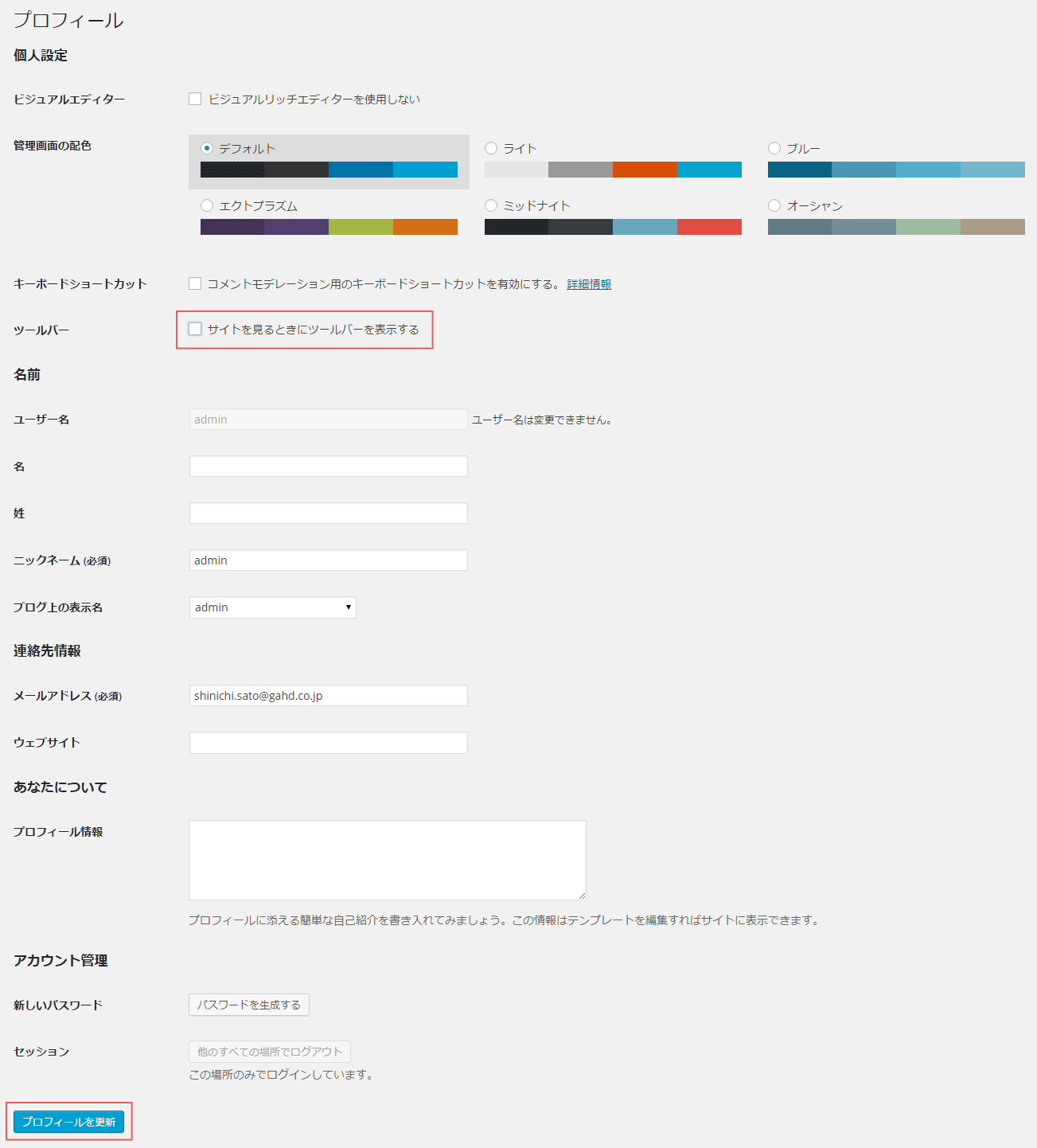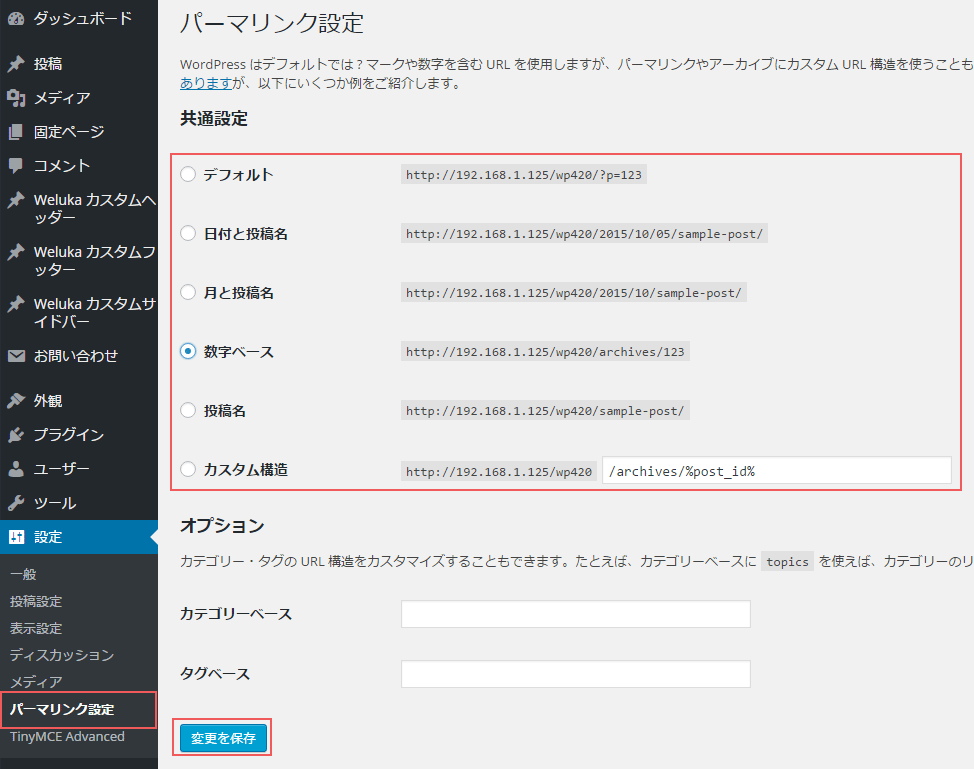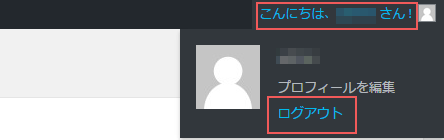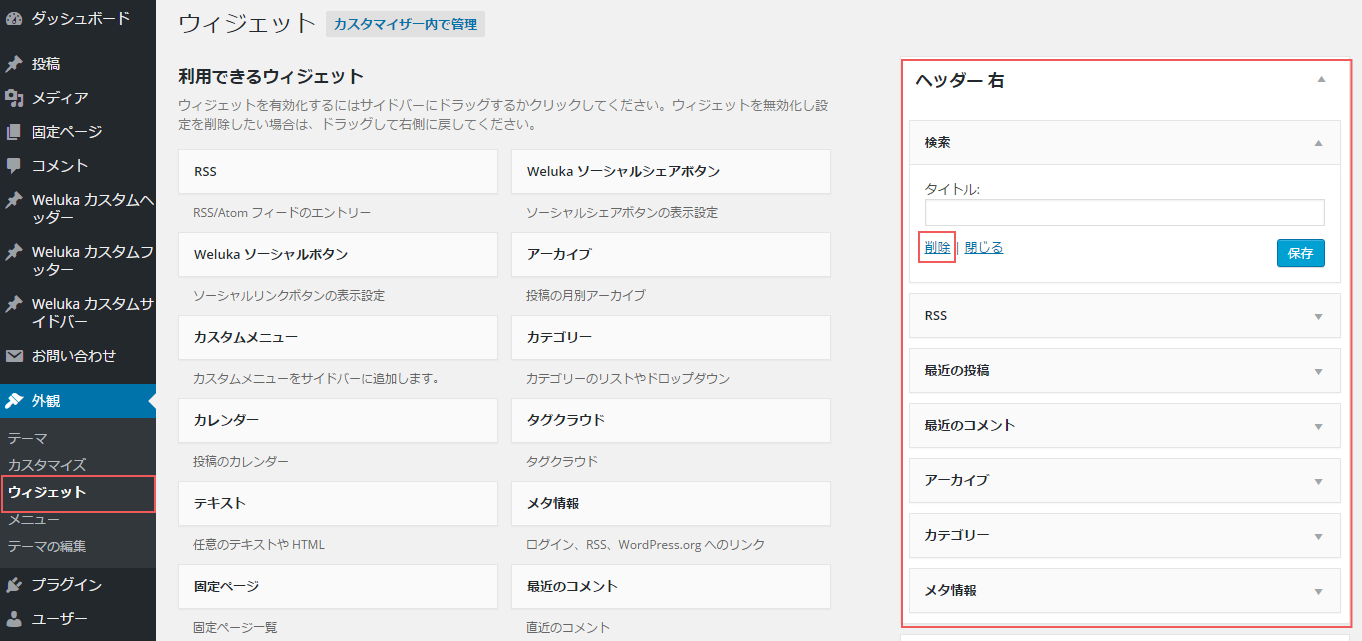インストール後の設定
「weluka(ウェルカ)プラグイン~テーマ」インストール後に実施していただく設定手順です。
本設定を行う前に「welukaプラグイン~テーマ」のインストールを行ってください。
ライセンスキーの登録、welukaビルダーの利用を禁止したいWordPressユーザー権限、WordPressパーマリンク等の設定を行います。
※ライセンスキーの登録を行うことにより、weluka機能をご使用いただけます。インストール後、必ず登録を行ってください。
初期設定
「WordPress管理ページ」の「weluka」メニュー内「weluka」をクリックしwelukaオプション設定ページを表示してください。
「ビルダー有効 投稿タイプ」でwelukaページビルダーを有効にしたい投稿タイプをチェックしてください。
Post
投稿(管理ページ内「投稿」)で管理される投稿タイプです。
Page
ページ(管理ページ内「固定ページ」)で管理される投稿タイプです。
基本は両方チェックしてください。非welukaテーマをご使用の場合、ビジュアルエディタ対応のカスタム投稿タイプが存在する場合もこちらに投稿タイプ名が表示されます。
「保存」をクリックしてください。
以上でインストール後の設定は終了です。
本ページで使用しているWordPress画面スクリーンショットはGoogle ChromeブラウザでWordPress4.3.1のキャプチャを使用しております。お使いのブラウザ・WordPress Versionにより異なる場合がございます。