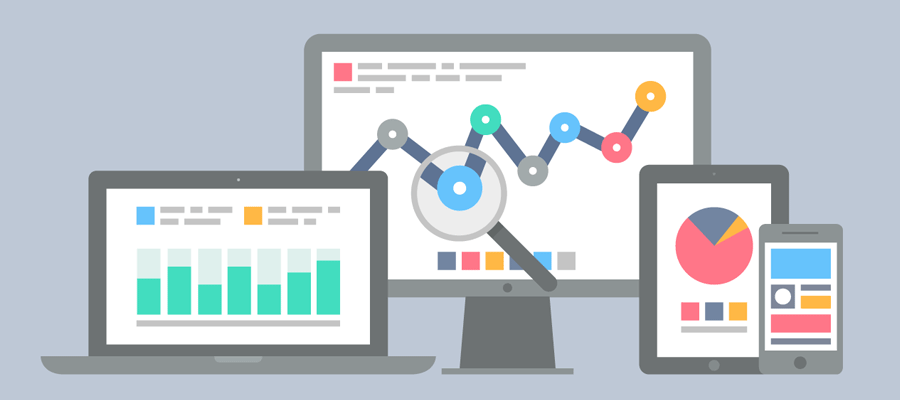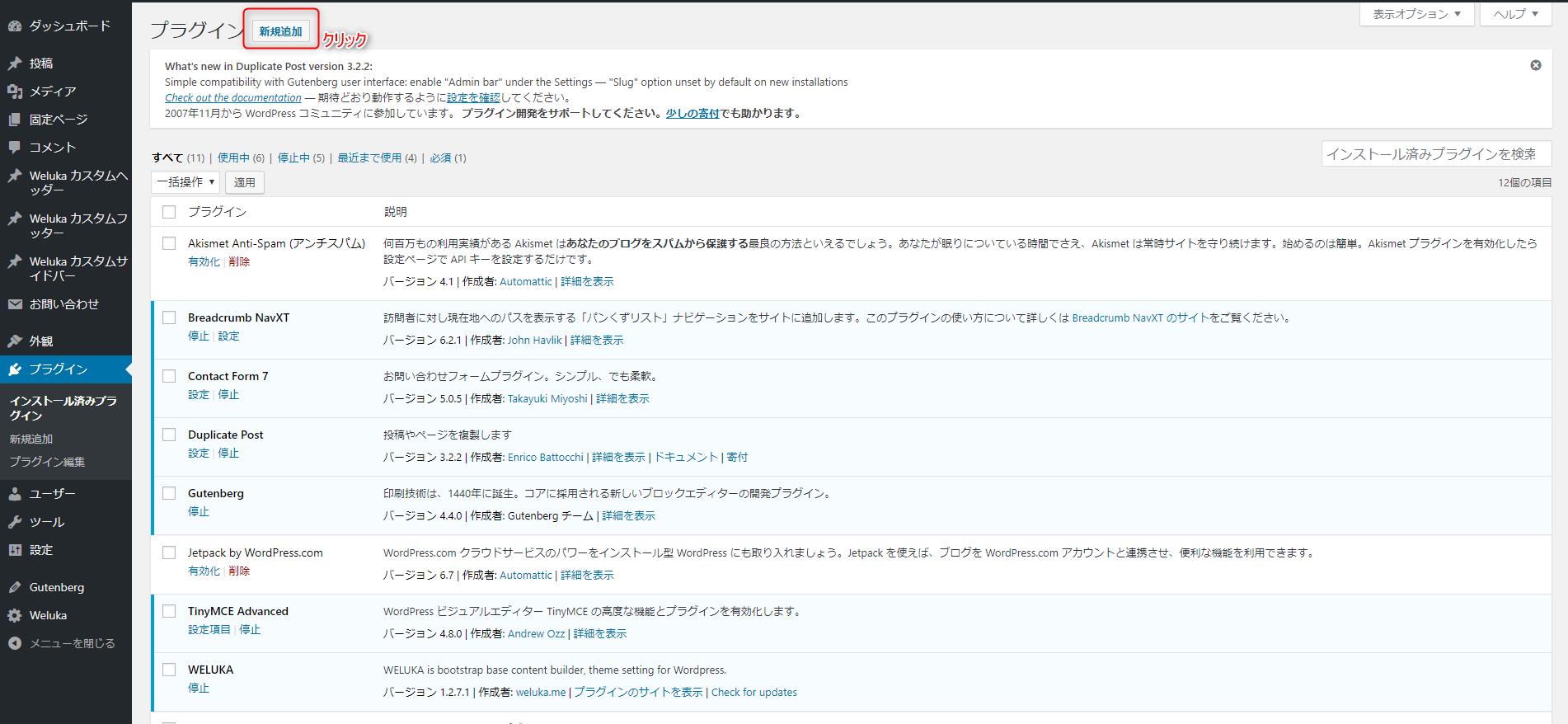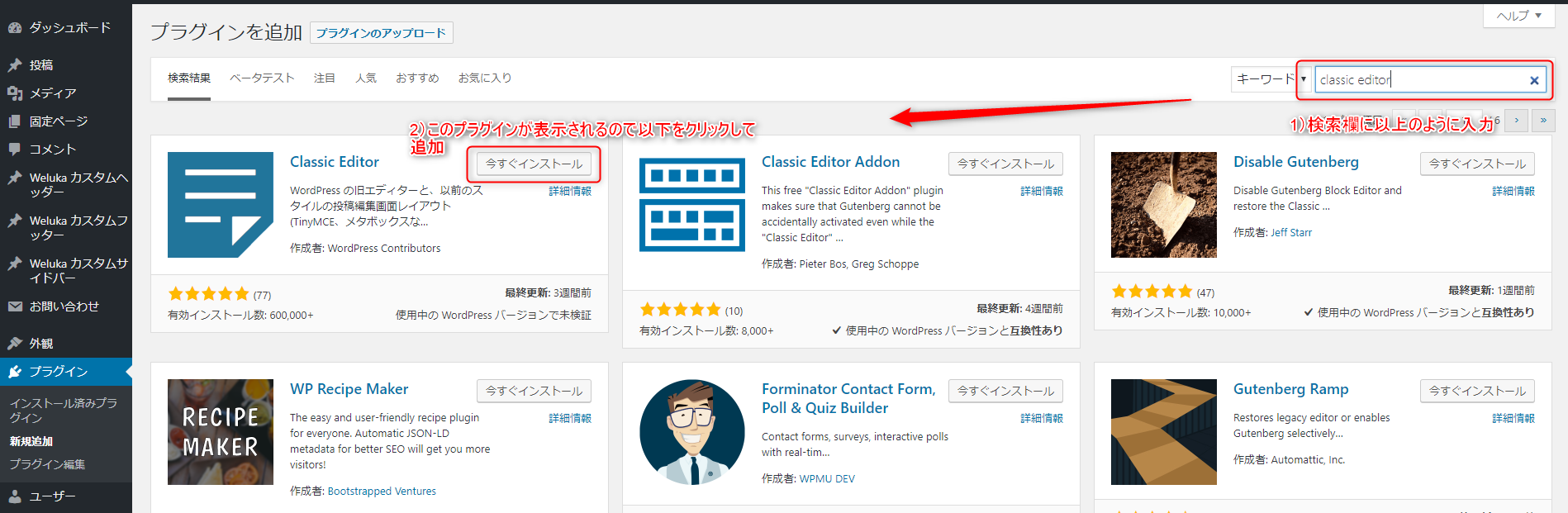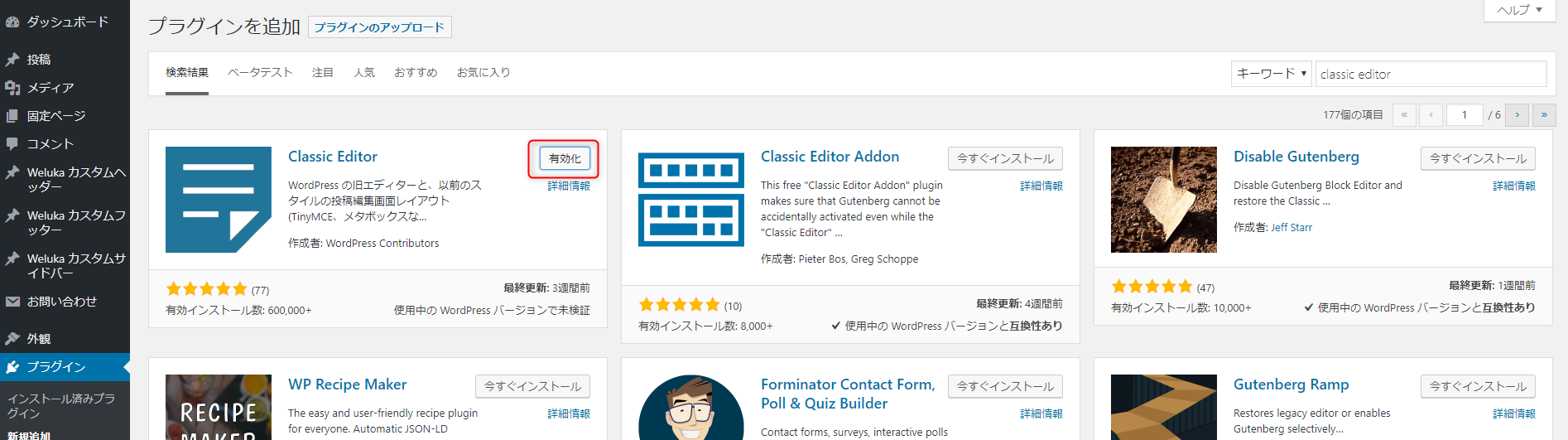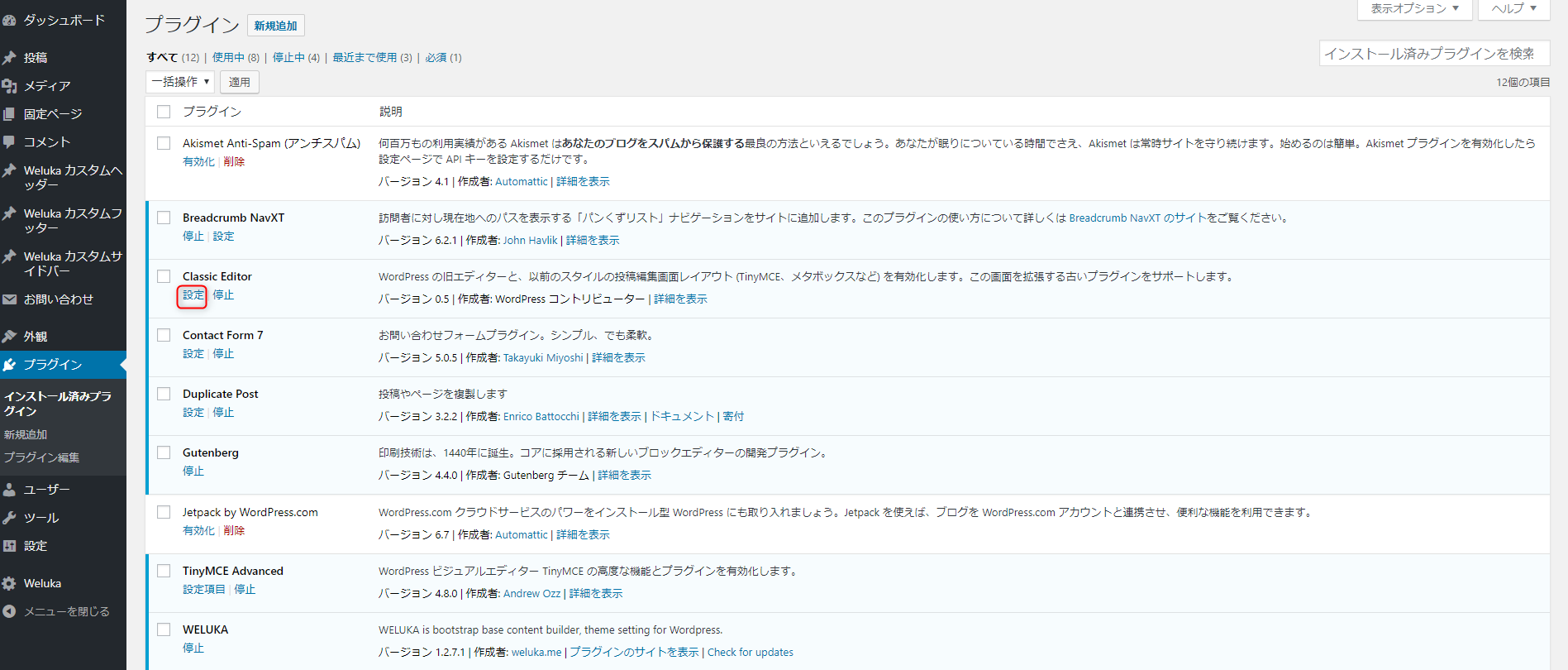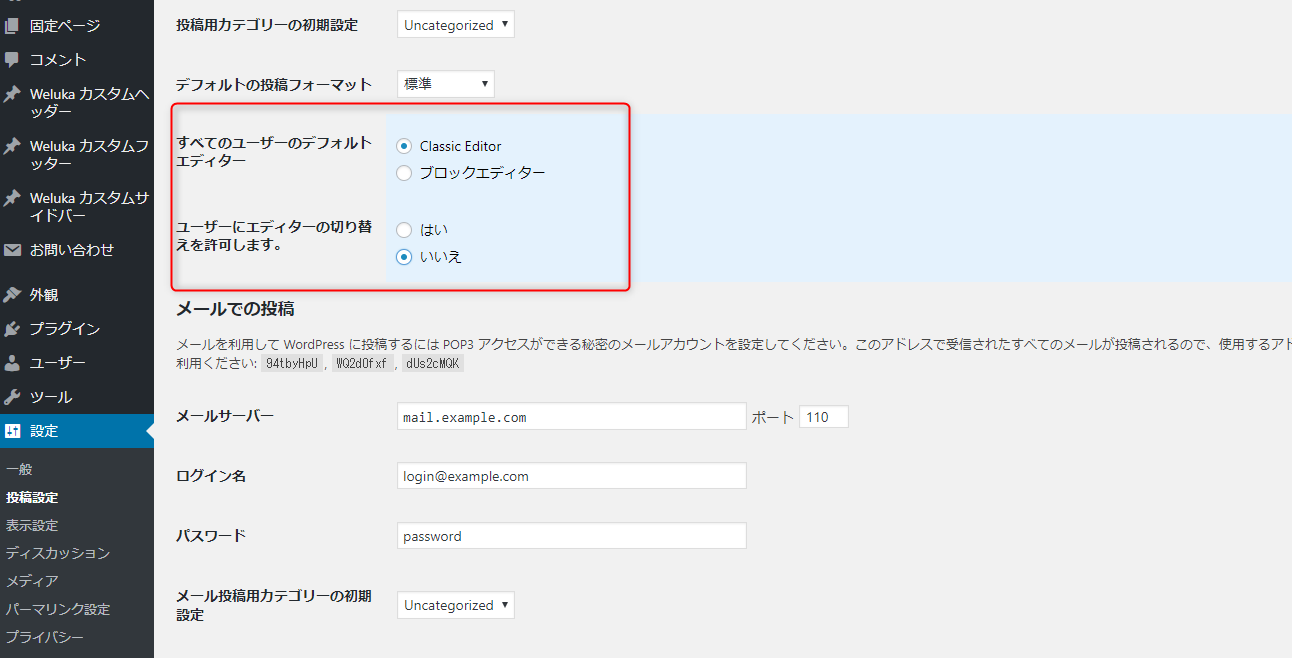2018年12月7日にWordPress 5.0がリリースされました。
こちらのWordPressのバージョン以上でwelukaを使用するにはclassicエディター(ビジュアルエディター/旧エディター)の有効化が必要になります。
その設定方法について説明します。
こちらのWordPressのバージョン以上でwelukaを使用するにはclassicエディター(ビジュアルエディター/旧エディター)の有効化が必要になります。
その設定方法について説明します。
設定方法
classicエディタを有効にするには「classic Editor」というプラグインが必要になります。
まずWordPress管理画面のプラグインのページを開き、「新規追加」をクリックします。
まずWordPress管理画面のプラグインのページを開き、「新規追加」をクリックします。
画面右の検索欄に「classic editor」と入力、一番最初に今回追加するプラグインが表示されるかと思いますので、
「今すぐインストール」をクリックします。
「今すぐインストール」をクリックします。
プラグインのインストールが終わると「有効化」が表示されますのでこれをクリックします。
有効化するとプラグインの画面に戻るかと思います。
(もしかすると「すべてのユーザーのデフォルトエディター」の設定画面に転移するかもしれません。)
プラグインの画面に戻った場合、Classoc Editorを探し、その下の「設定」をクリックします。
(もしかすると「すべてのユーザーのデフォルトエディター」の設定画面に転移するかもしれません。)
プラグインの画面に戻った場合、Classoc Editorを探し、その下の「設定」をクリックします。
すると投稿設定が表示されますので青い背景の「すべてのユーザーのデフォルトエディター」にてClassic Editorが選択されていれば
今までのエディターが使えるようになっております。
もしClassic Editorが選択されいなければご選択ください。
またこの下の設定「ユーザーにエディターの切り替えを許可します。」にていいえを選択すると
WordPress 5.0より前と同じように、記事の更新は投稿一覧などから編集を押すと記事の編集・更新ができます。
はいを選んだ場合は投稿一覧などにてブロックエディターとClassic Editorのリンクが表示されるようになります。
WordPress 5.0から追加された新しいエディターであるブロックエディターにはwelukaのビルダーボタンが表示されません。
はい を選び、welukaで記事を更新した場合は都度、投稿一覧にてClassic Editorを選択してください。
ですので特にブロックエディターを使わない場合は下のいいえを選ぶことをおすすめします。
これらの選択を行い、ページ最下部の「変更を保存」をクリックすると設定が反映されますのでこれで完了です。
今までのエディターが使えるようになっております。
もしClassic Editorが選択されいなければご選択ください。
またこの下の設定「ユーザーにエディターの切り替えを許可します。」にていいえを選択すると
WordPress 5.0より前と同じように、記事の更新は投稿一覧などから編集を押すと記事の編集・更新ができます。
はいを選んだ場合は投稿一覧などにてブロックエディターとClassic Editorのリンクが表示されるようになります。
WordPress 5.0から追加された新しいエディターであるブロックエディターにはwelukaのビルダーボタンが表示されません。
はい を選び、welukaで記事を更新した場合は都度、投稿一覧にてClassic Editorを選択してください。
ですので特にブロックエディターを使わない場合は下のいいえを選ぶことをおすすめします。
これらの選択を行い、ページ最下部の「変更を保存」をクリックすると設定が反映されますのでこれで完了です。