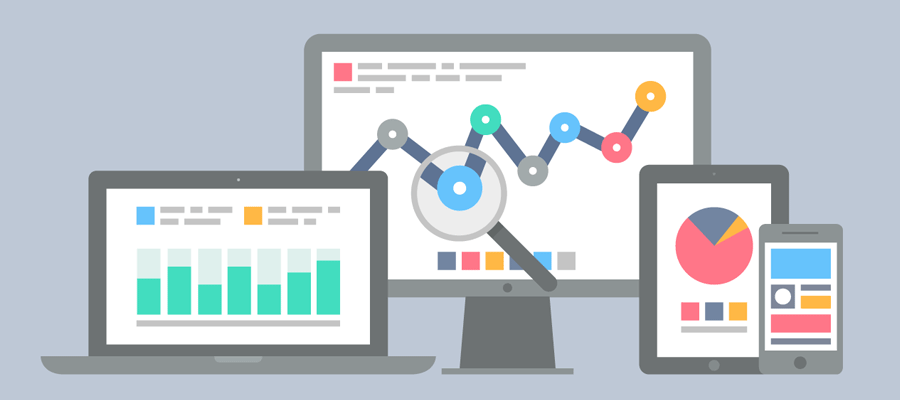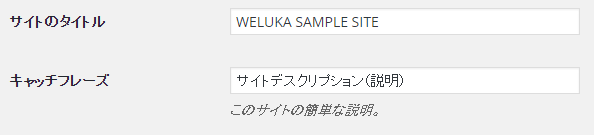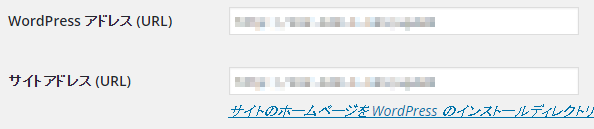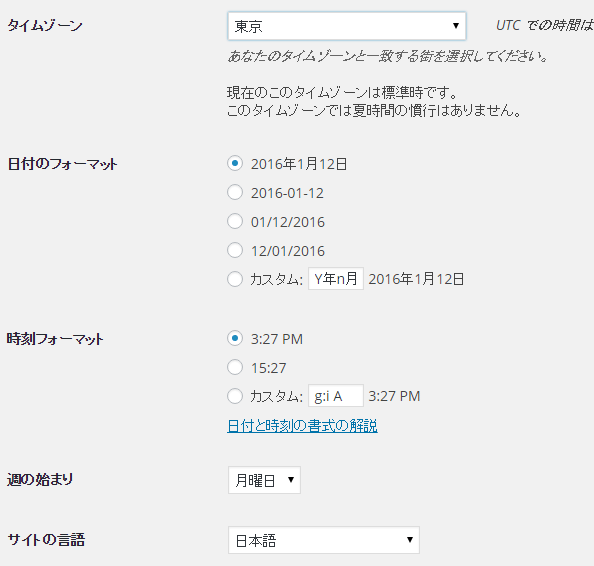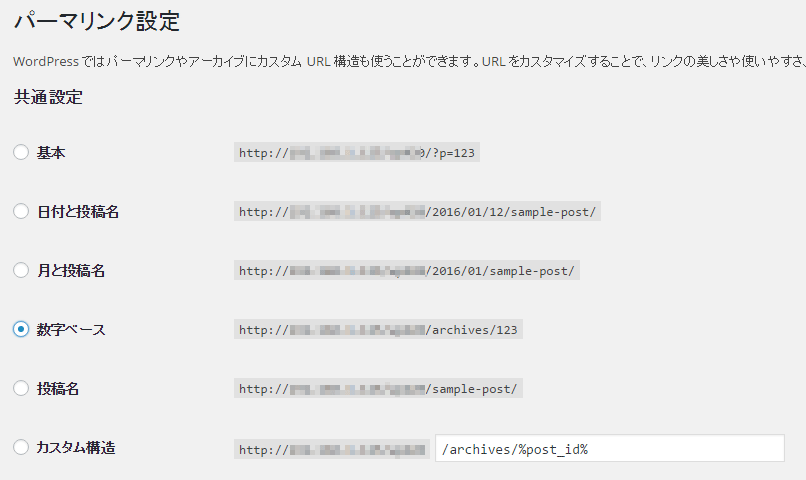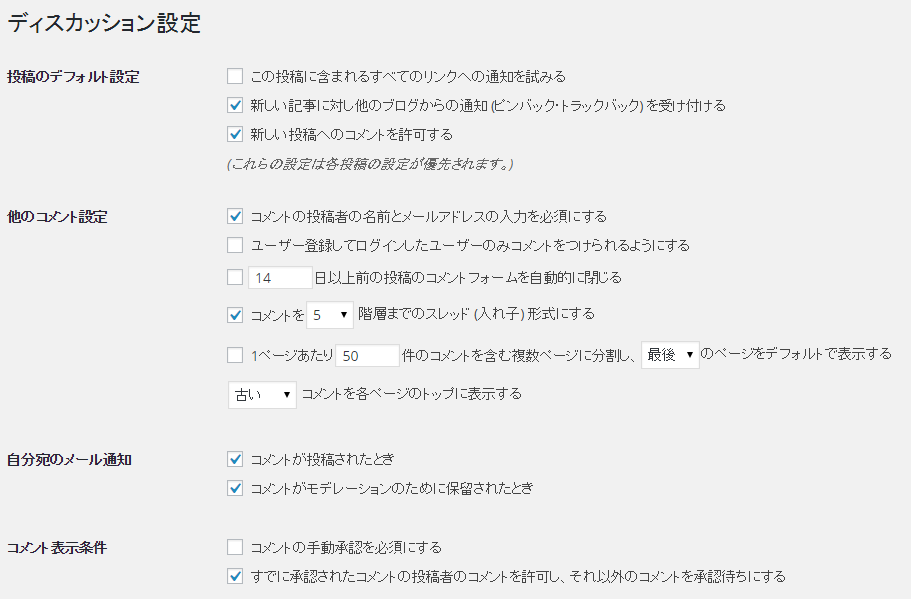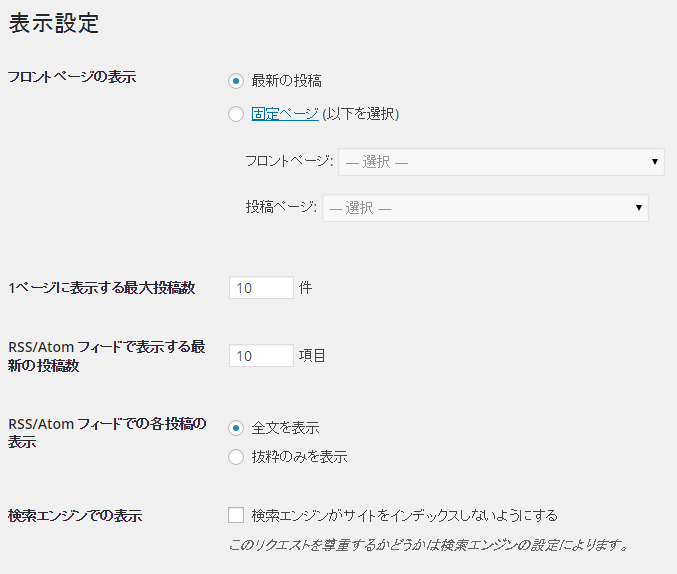WordPress インストール
- WordPressインストール時に必要な情報
データベース作成時
WordPressにはデータベースが必要となります。WordPressインストール前(クイックインストール等の場合、インストール時に作成の場合あり)にデータベースを作成してください。レンタルサーバーなどの場合、データベース名及びデータベースサーバーはあらかじめ決められたものしか使用できない場合がございますのでご注意ください。
| データベース名 | 推測されにくい名前をおすすめします。 |
|---|---|
| ユーザー名 | データベース接続用ユーザー名となります。推測されにくい名前をおすすめします。 |
| パスワード | データベース接続用パスワードとなります。推測されにくいパスワードをおすすめします。 |
| サーバー名 | データベースサーバー名となります。 |
※サーバ会社によってはデータベース名、ユーザー名など使用できる文字(記号等)が制限されている場合がございますのでご注意ください。
WordPressインストール実行時(データベース情報入力)
| データベース名 | 作成したデータベース名を入力してください。 |
|---|---|
| ユーザー名 | 作成したデータベース接続用ユーザー名を入力してください。 |
| パスワード | 作成したデータベース接続用パスワードを入力してください。 |
| データベースのホスト名 | 作成したデータベースのサーバー名を入力してください。 |
| テーブル接頭辞 | 1つのデータベースで複数WordPressをインストールされる場合、テーブル名が重複しないよう識別できる任意の文字列を入力してください。 |
WordPressインストール実行時(サイト情報入力)
| サイトのタイトル | サイトタイトルを入力してください。 |
|---|---|
| ユーザー名 | WordPress管理ページにログインするための管理者ユーザー名を入力してください。 |
| パスワード | WordPress管理ページにログインするための管理者パスワードを入力してください。推測されにくいパスワードをおすすめします。 |
| メールアドレス | WordPress管理者のメールアドレスを入力してください。 |
| 検索エンジンによるサイトのインデックスを許可する | google等の検索エンジンにインデックス登録する場合はチェックしてください。本項目はインストール後、WordPress管理ページからも変更できます。サイトが完成し公開されるまではインデックス登録せず、完成時にインデックス登録を有効にすることをおすすめします。 |
WordPress 一般設定
サイト名、キャッチフレーズ
- サイトタイトル
- インストール時に指定したサイトタイトルが表示されます。変更したい場合はこちらを変更してください。サイトタイトルはtitleタグに設定されたり、何も設定していない状態のサイトヘッダーにサイト名として表示されます。
- キャッチフレーズ
- サイトの説明を入力してください。キャッチフレーズはメタでスクリプションタグに設定されます。
WordPressアドレス(URL)、サイトURL
- WordPress アドレス(URL)
- WordPressをインストールしたURLが表示されます。※変更することは、よほどのことがない限りありません。
- サイトアドレス(URL)
- 公開サイトのURLが表示されます。WordPressをインストールしたURLと実際に公開されるサイトのURLを変更したい場合はこちらを変更します。
タイムゾーン、サイトの言語
一般設定変更後、「変更を保存」をクリックしてください。
WordPress パーマリンク設定
WordPress管理ページメニュー内「設定」⇒「パーマリンク設定」をクリックし「パーマリンク設定ページ」を表示してください。
SEOや日本語URLの対策の為、WordPressのパーマリンク設定を変更します。
パーマリンクとは、ページ・記事毎に設定されるURLのようなものです。
パーマリンクはサイト制作初期段階で、設定しておいた方がおすすめです。(途中でURLが変わるとSNSシェア数やSEO効果もリセットされてしまいます。)
welukaでは「数字ベース」を採用しています。理由としては「固定ページ」等は「スラッグ(後述)」を指定(アルファベットで意味の理解できるもの)し、投稿等の場合は毎回スラッグを指定しなかった場合に、URLが投稿タイトル(日本語)にならないようにする為です。
本来であれば、カテゴリースラッグ、投稿記事のスラッグもアルファベットでそのカテゴリー・投稿がその名前からどんな内容なのか連想しやすいものを指定することが望ましいです。
パーマリンク設定変更後、「変更を保存」をクリックしてください。
WordPress コメント、トラックバック設定
WordPress管理ページメニュー内「設定」⇒「ディスカッション」をクリックし「ディスカッション設定ページ」を表示してください。
お好みで設定してください。
- この投稿に含まれるすべてのリンクへの通知を試みる
- トラックバックを自動で送信する場合、チェックを入れます。※記事を更新保存した場合にも自動でトラックバックを送信されますのでご注意ください。
- 新しい記事に対し他のブログからの通知 (ピンバック・トラックバック) を受け付ける
- トラックバックを受信する場合は、チェックを入れます。
- 新しい投稿へのコメントを許可する
- 投稿記事へのコメントを許可する場合、チェックを入れます。※投稿記事毎にコメント許可をすることもできます。本設定がチェックなしで投稿記事がコメント許可に設定されている場合、投稿記事での設定が優先されます。
ディスカッション設定変更後、「変更を保存」をクリックしてください。
WordPress 表示設定
WordPress管理ページメニュー内「設定」⇒「表示設定」をクリックし「表示設定ページ」を表示してください。
- フロントページの表示
- サイトTOPページの設定を行います。
詳細についてはこちらをご参照ください。 - 1ページに表示する最大投稿数
- TOPページがブログスタイルの場合、アーカイブ一覧、検索結果一覧等で1ページ内に表示される投稿数を設定します。
- RSS/Atomフィードで表示する最新の投稿数
- フィードを配信する場合、フィードの投稿数を設定します。
- RSS/Atom フィードでの各投稿の表示
- フィードを配信する場合、フィードの表示内容を設定します。
- RSS/Atom フィードでの各投稿の表示
- フィードを配信する場合、フィードの表示内容を設定します。
- 検索エンジンがサイトをインデックスしないようにする
- Google等の検索エンジンjンにインデックス登録したくない場合はチェックを入れます。例として、サイトがまだ未完成の場合、本項目にチェックを入れ、完成後にチェックを外す。
表示設定変更後、「変更を保存」をクリックしてください。
固定ページ、投稿ページ作成
-
投稿ページ
時系列のページ。日々作成していくもの(ブログの場合はこちらをメインで利用)。カテゴリー、タグクラウド等との関連付けが可能。 -
固定ページ
時系列ではない。一度作成したらあまり更新しないものに向いています(TOPページ等はスライドやサービスブロック等を固定ページで作成し、使用するテーマにもよりますが、TOPページ用のテンプレート内の決まった位置にウィジェット等から最新投稿記事一覧を配置して作成したりします)。ページ毎にテンプレートの変更可能。階層表示が可能。
スラッグについて
「スラッグ」は作成したページのURL上でのページ名のようなものと思ってください。
例えば、全ページをhtmlで作成した場合、各htmlファイルには名前を付け(例としてservice.html)、そのページにアクセスする場合、http://sample.com/service.htmlというURLでアクセスします。 このservice.htmlが「スラッグ」にあたります。
「スラッグ」にはアルファベットでそのページ・投稿がその名前からどんな内容なのか連想しやすいものを指定することが望ましいです。
- 「スラッグ」が固定ページ・投稿編集ページで表示されていない場合
固定ページ・投稿ページの編集ページを表示すると、画面上部に「表示オプション」というタブがあります。クリックすると「表示オプション」が表示されます。
「表示オプション」内「スラッグ」にチェックしてください。「スラッグ」入力EDITが編集ページ内に表示されます。
※本スクリーンキャプチャは固定ページの「表示オプション」ですが、投稿ページの場合も同様に「スラッグ」項目がございます。
後はWordPress カスタムメニューを作成してサイトのメインメニューに設定したり、WordPress ウィジェット機能で利用しているテーマにもよりますが、テーマ固定で設定されているウィジェット表示位置に利用したいウィジェットを配置し、サイトを作成していきます。