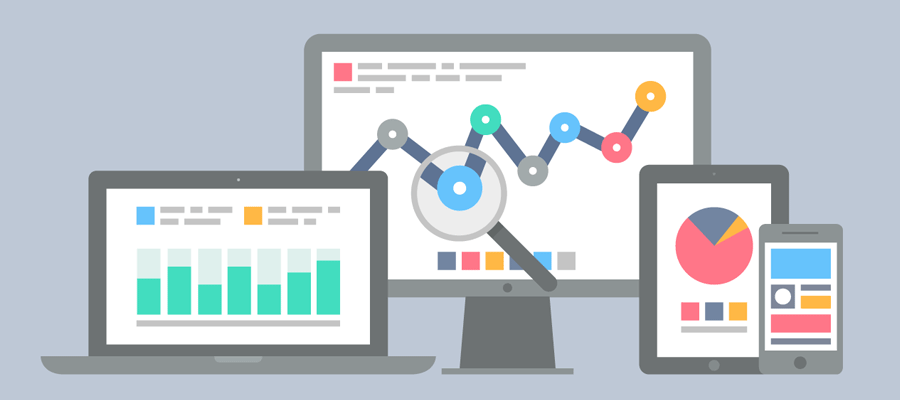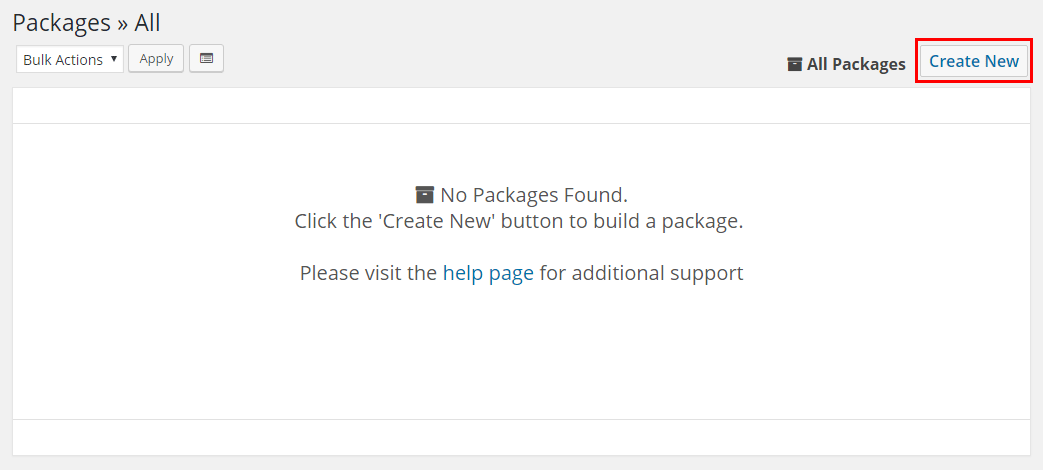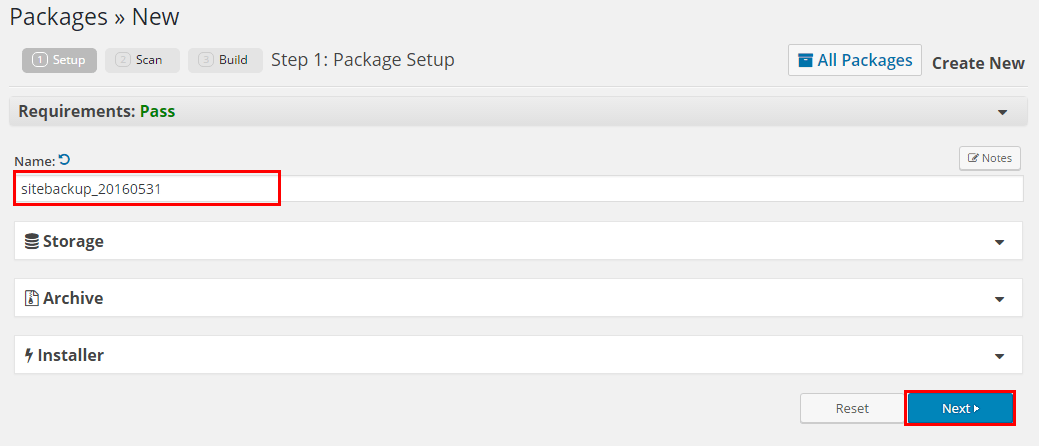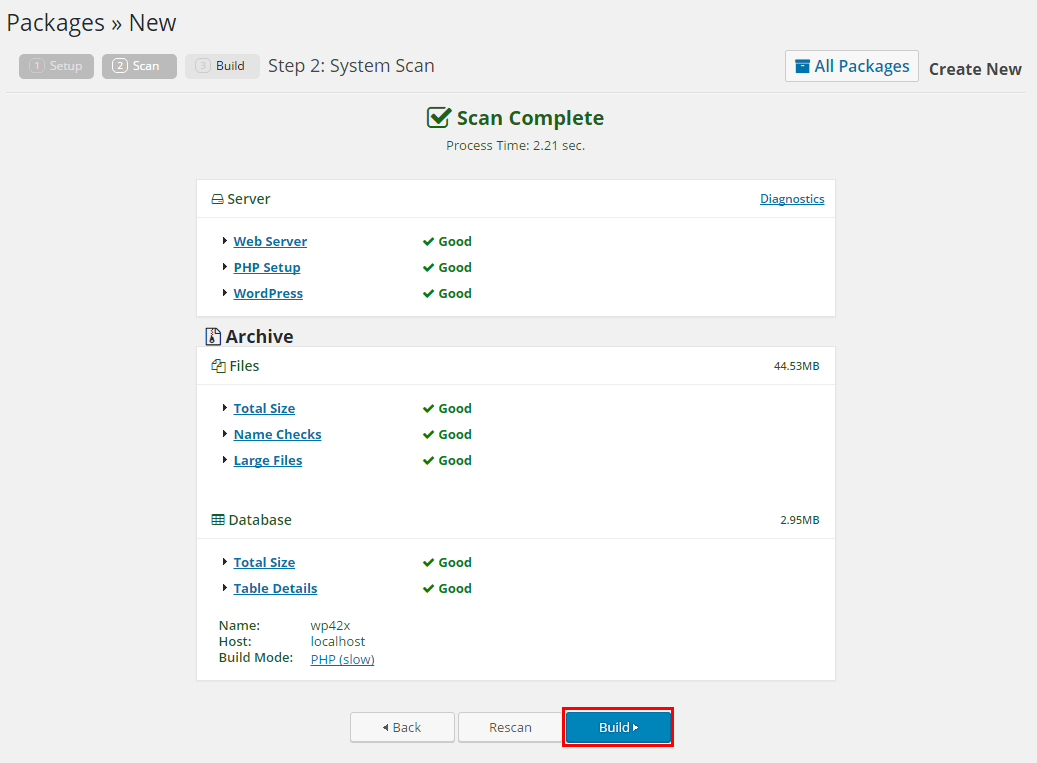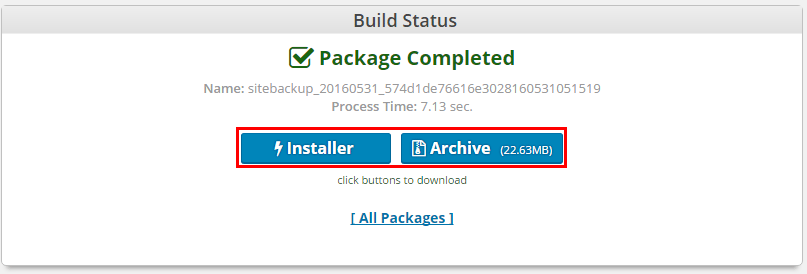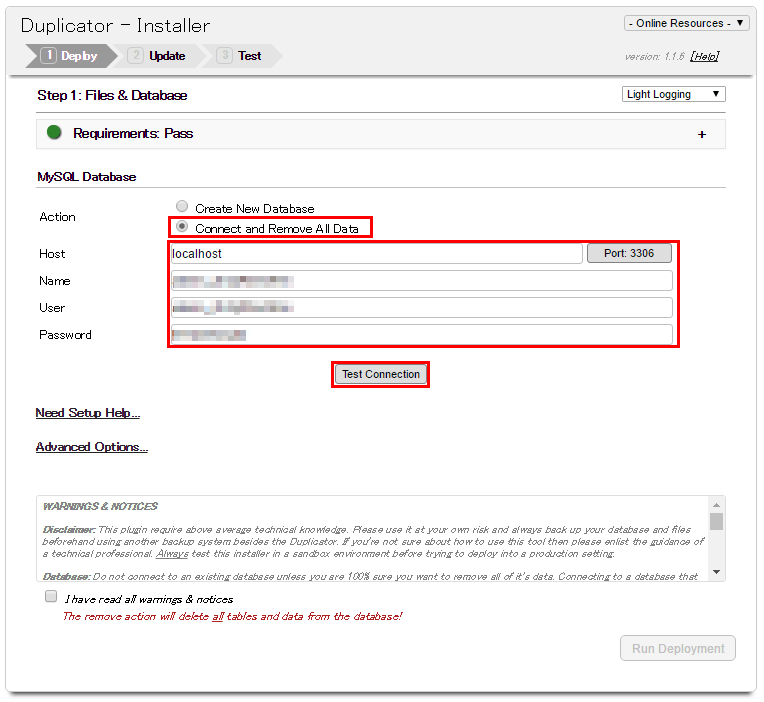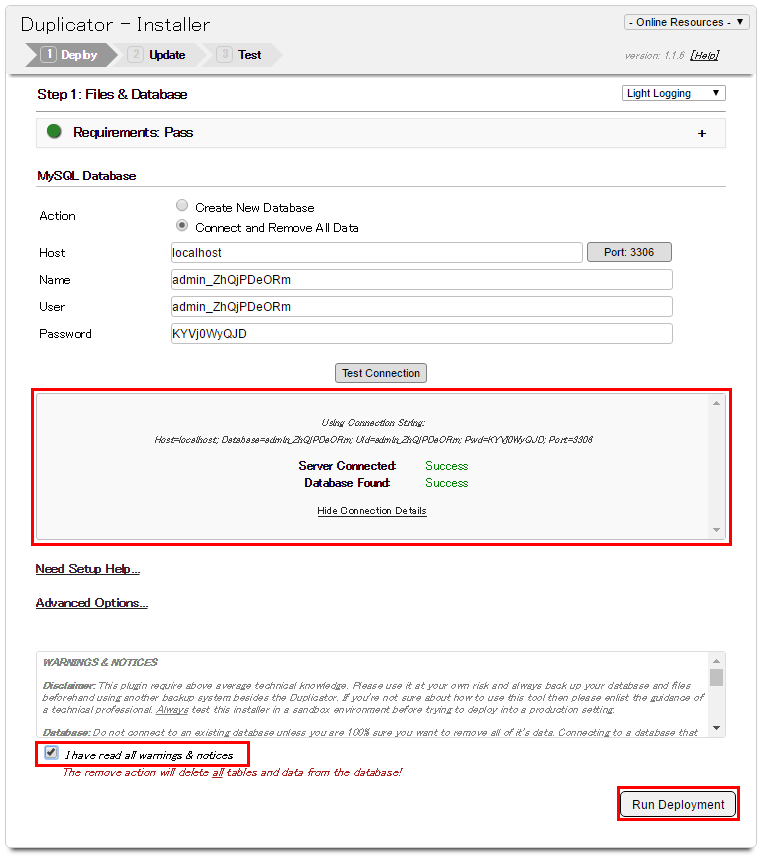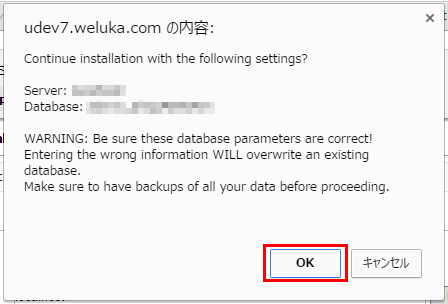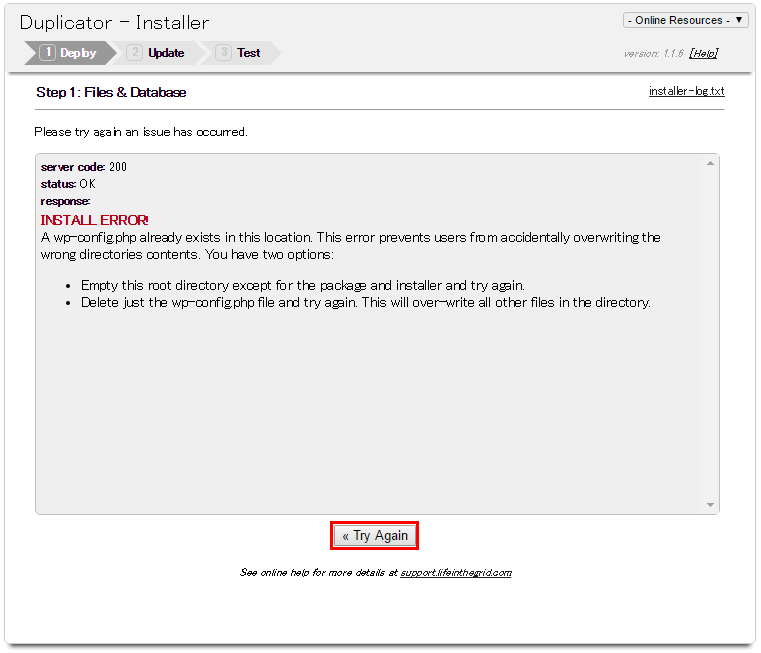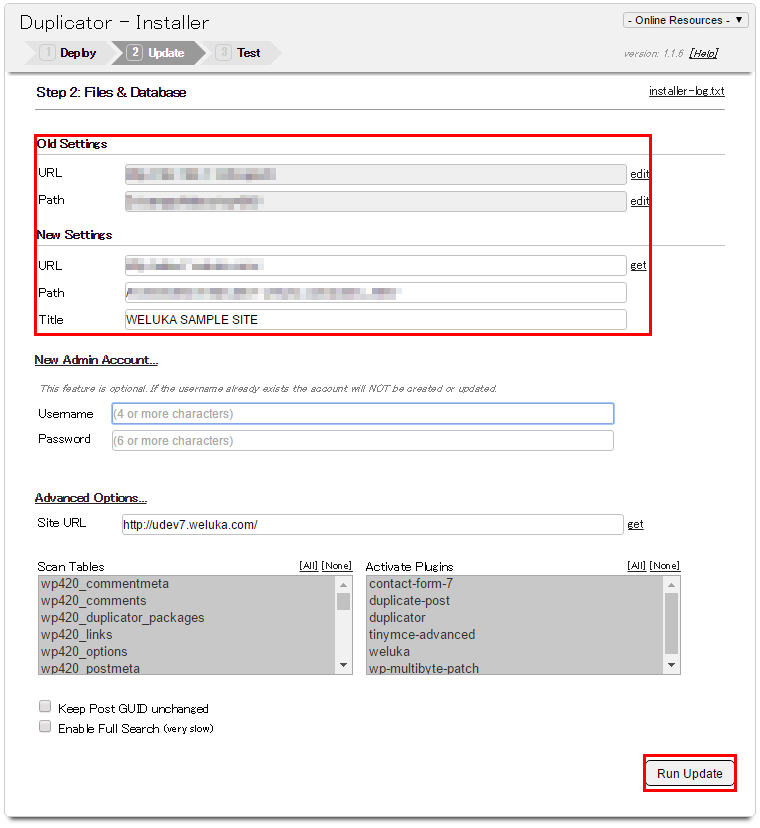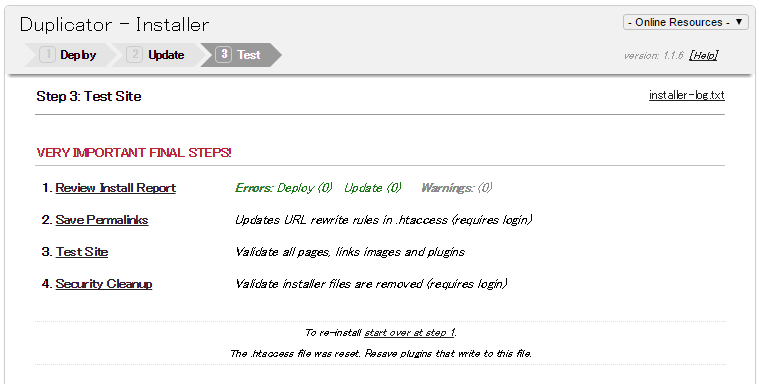「Duplicator」プラグインを利用した、WordPress(ワードプレス)サイトの移行(引っ越し)方法についてご紹介いたします。
「Duplicator」プラグインを利用すると記事やページデータだけでなく、テーマやプラグイン(設定含む)等もまるごと移行することができます。
「Duplicator」プラグインインストール
移行元サイト(移行したいWordPressサイト)の管理ページより「プラグイン」⇒「新規追加」⇒「プラグインを追加」ページで「プラグインの検索窓」にDuplicatorと入力して検索を行い、表示された「Duplicator」プラグインからインストールをと有効化を行ってください。
移行元サイトアーカイブデータ作成
プラグインを有効化しますと、管理ページメニューに「Duplicator」というメニューが追加されます。
「Duplicator」は移行元で作成したインストールスクリプトとアーカイブファイルを移行先(移行データを反映したいWordPressサイト)で展開するという仕組みなので移行元サイトでインストールスクリプトとアーカイブファイルを作成します。
移行先WordPressサイトへ反映
例として移行先サイトはWordPressインストール後の状態で作成しておきます。移行先サイトのURLは「sample.com」とします。
移行元サイトで作成した「インストールスクリプト」と「アーカイブファイル」を、移行先のWordPressインストールディレクトリにFTPでアップロードします。
ブラウザでアップロードしたインストールスクリプト(http://sample.com/installer.php)にアクセスします。
- Action
- 「Connect and Remove All Data」を選択してください。
- 移行先DB情報
- 移行先のDBホスト、DB名、DBユーザ、DBパスワードを入力します。
DBへ正しく接続できるかテストするため「Test Connection...」ボタンをクリックします。
DBテーブル名は移行元のテーブル名のまま移行されますのでご注意ください。
テスト結果が表示され、「Sercer Connected」「Database Found」が「Success」と表示されているか確認し、「I have read all warnings & notices」にチェックを入れて「Run Deployment」ボタンをクリックします。
上記「OK」ボタンクリック後、「wp-config.php」が書き込めません」のようなエラーが表示されることがあります。
エラーが発生した場合、移行先WordPressディレクトリ内にある「wp-config.php」を削除して、「Try Again」ボタンをクリックしてください。
- Old Setting
- 移行元サイト情報が表示されます。
- New Setting
- 移行先サイト情報が表示されます。サイトタイトルなどの変更もここで行えます。
内容に間違いがないか確認後、「Run Update」ボタンをクリックします。
移行先WordPressサイトの確認及び移行関連ファイルの削除
移行先サイトに正しく反映されているか確認します。
移行先サイトの確認後、移行先WordPressディレクトリにアップロードしたファイルおよび自動で作成された移行関連ファイルの削除を行います。
[削除するファイル]
インストールスクリプト
installer.php
アーカイブファイル
sitebackup_20160531_574d1de76616e3028160531051519_archive.zip(アップロードしたアーカイブファイル名)
移行ログファイル
installer-log.txt(移行処理で作成されるファイル)
移行SQLファイル
installer-data.sql(移行処理で作成されるファイル)
インストールスクリプトバックアアップファイル
installer-backup.php(移行処理で作成されるファイル)
移行元サイトの.htaccessオリジナルファイル
.htaccess.orig(移行元にある場合に作成される)