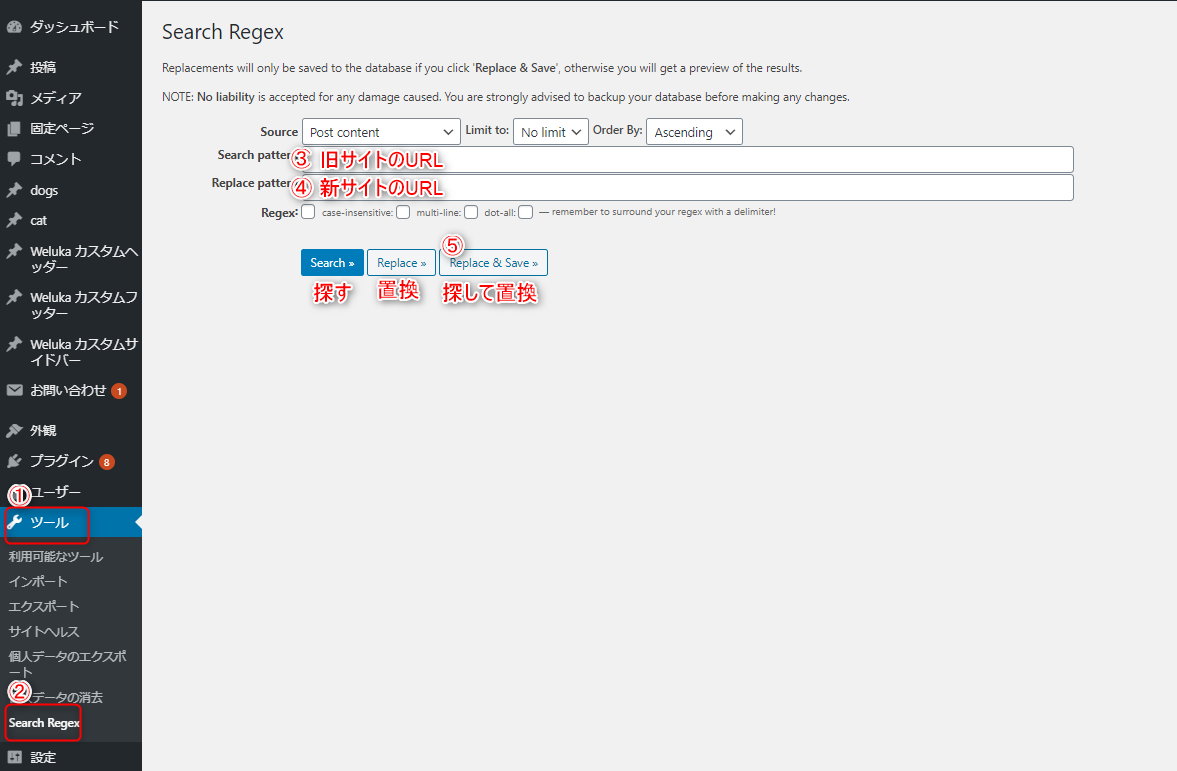WordPress(ワードプレス) ドメイン変更をする方法
WordPressでホームページを作り日々更新していく中で、最初に設定したドメイン名を変更したいと思い始める人も少なくないと思います。
今回は新しいドメインの取得から、ドメインを変更してから必要になる作業について解説します。
最も簡単なWordPressのドメインの変更方法
新しいドメインでWordPressを新しくインストールしてもう一つサイトを立てて、プラグイン「All in one migration」にてデータを移行すると同じサーバー・別のサーバー問わず簡単にドメイン移行することができます。
こちらの方法はサイトの容量が512MB以下であれば無料できます。
上記ページの方法の元、新しいWordPressに移行したら3 ドメイン変更後に必要な作業を行いましょう
下記の通り画像のリンク切れなどに対処する必要があります。
1 新しいドメインの取得と設定
WordPressをはじめた時にドメインの取得と設定をしたと思いますが、その時と同じ作業をします。
サーバーと同じ会社のドメインサービスや、サーバーによって設定しやすいドメインサービスもあるということなので、サーバーに合わせて新しいドメインを取得しましょう。
ドメインの取得が済んだら、各サーバーのコントロールパネルにログインして、独自ドメインの追加設定をしましょう。
2 WordPressでサイトURLを新しいURLに変更
次にWordPressのサイトURLを新しいものに変更します。
WordPressの管理画面にログインしたら、画面左の設定から一般をクリックし、一般設定画面に進みます。
するとWordPressアドレス(URL)とサイトアドレスを入力する項目があるので、その2か所を新しいサイトURLに変更して保存をクリックします。

これで新しいドメインに変更が完了です。
3 ドメイン変更後に必要な作業
① 301リダイレクト(アドレス転送)を設定する
ここからはドメイン(サイトURL)を変更すると同時にしておくべき作業を紹介します。
作業が必要な理由としては2点あります。
前のURLの時に訪問していたユーザーを新しいURLにきちんと誘導することと、前のサイトでのGoogleの評価を受け継ぐためです。
この作業を怠ると、サイトを再度訪れたユーザーにエラー画面を見せることになってしまい、Googleから高い評価を受けていたサイトであっても全く別のサイトという認識をされてしまい、エラーの多いサイトと認識され、Googleの評価を落としてしまうことになりかねません。
それを避けるためにも、ドメインを変更したら必ず設定しておきましょう。
301リダイレクトの設定は、サーバーのコントロールパネルにログインしてすることができます。
独自ドメイン → 独自ドメインの設定をクリックし、設定変更の画面に移動します。
公開(アップロード)フォルダの空白部分に、自分が把握しやすい任意の英数字を入れましょう。URLだとわかりやすいですね。
次に、コントロールパネルのFTPを開きます。
FTPにログインすると先ほど作成した公開(アップロード)フォルダが表示されるので、クリックして開きます。
フォルダを開いた状態で、上の新規ファイル作成をクリックし、ファイル名に .htaccess と入力し保存します。
すると、フォルダの中に.htaccessのファイルがあるのが確認できましたでしょうか。
ファイルを開き、下のhttp:// 以降を自分の新しいURLに差し替えて入力してください。
Redirect permanent / http://◯◯◯.com
最後に属性を604にすれば設定が完了です。
② Google search consoleに新しいURLを登録する
301リダイレクトの設定を完了したら、Google search consoleでの登録サイトのURL変更もしておきましょう。
Google search consoleの管理画面にログインをして、右上の歯車をクリックし、アドレス変更に進みましょう。
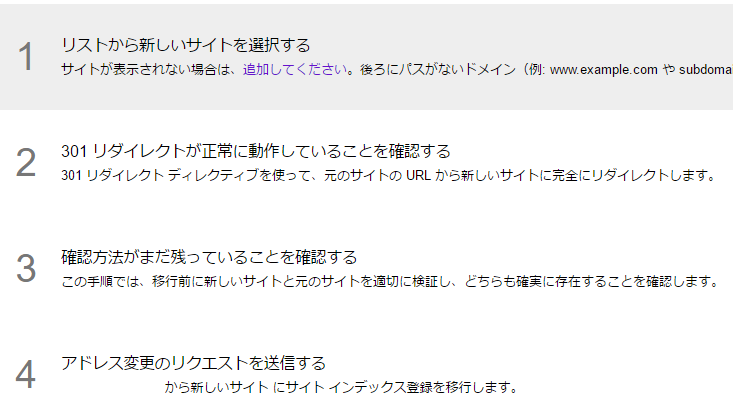
1の「リストから新しいサイトを選択する」の追加してくださいをクリックし、プロパティを追加 をクリックしたら、新しいURLを入力します。
所有者の確認を取ると、1のところにチェックが入ります。
2の「301リダイレクトが正常に動作していることを確認する」も301リダイレクトの設定が済んでいれば自動でチェックが入ります。
3の「確認方法がまだ残っていることを確認する」も確認のボタンをクリックして問題がなければチェックがつきます。
4も送信ボタンをクリックするだけです。
すべて問題なく動作が完了すれば、送信完了の画面に切り替わります。
これでGoogle search consoleでの登録サイトのURL変更も完了です。
あとアフィリエイトサイトに登録している方はそれぞれのサイトでURL変更を忘れずにしておきましょう。
③ ドメイン変更後に画像が表示されない場合
(既存のWordPressのドメインを変更した場合)
プラグイン「All in one migration」などにて新しいサイトに移行した場合は画像のリンク切れを気にする必要はありません。
しかし、既存のWordPressサイトのドメインを変更した場合は画像のリンクが切れて画像が表示されない可能性あります。
これはサイト内の画像リンクのURLが旧ドメインのままになっているからです。
このサイト内の旧ドメインを新しいドメインに置換する方法としてプラグイン『Search Regex』があります。
これを使ってサイト内の旧ドメインを新ドメインへと一括で置換することができます。
プラグイン『Search Regax』を導入して、WordPress管理画面から①→②の順でクリックすると画像のような画面になります。
その後旧サイトのURL(ドメイン)と新サイトのURL(ドメイン)を入れて⑤をクリックすると、サイト上の記事などに残っている旧ドメインが新ドメインへと置換されます。
また、左のボタン「Search」は置換する場所を探して確認でき、その後「Replace」を押すと探した場所を置換します。
テクニカルブログでもWordpressアドレス(URL)とサイトアドレス(URL)を別にする方法を解説しているのでそちらもご覧ください。
ビジネスサイト、ブログ、ポートフォリオなど、ドラッグ&ドロップですばやく簡単に作成!
- ドラッグ&ドロップで作れる
- ヘッダー・フッターもデザインが自由
- 公開中のページも編集可能
welukaはWordPressサイト制作が簡単になるプラグインです。